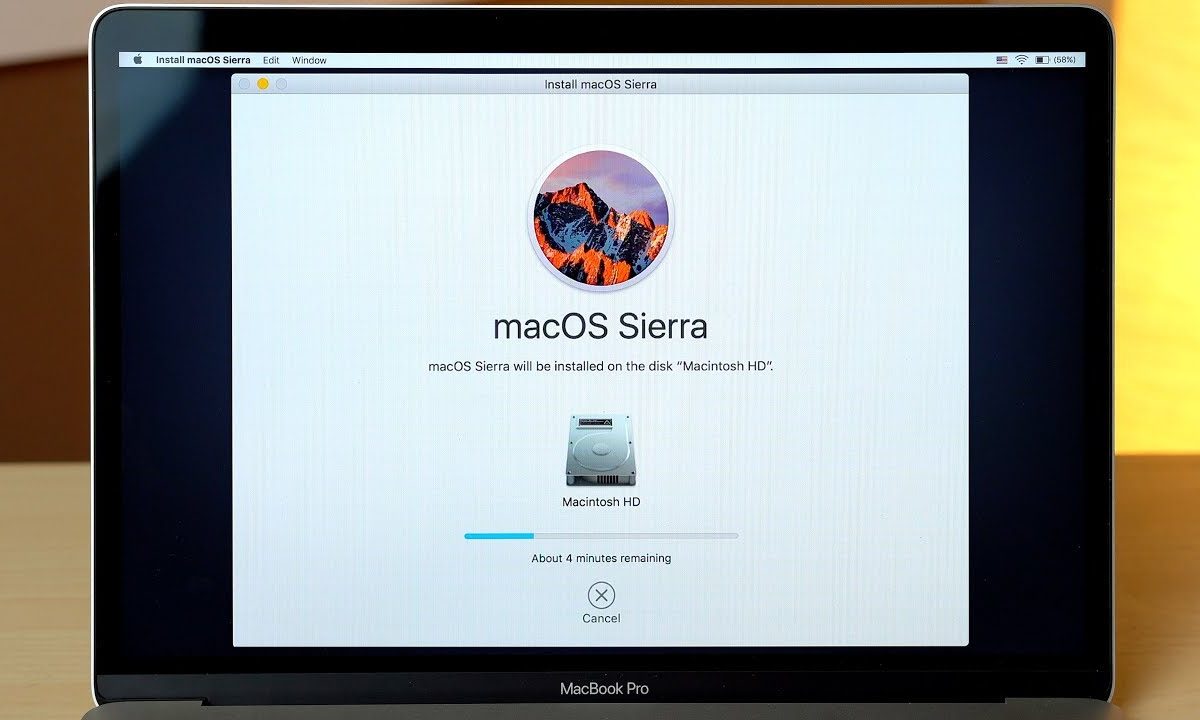1. Restart in Recovery mode
Before you wipe your Mac and erase any hard drive data, the first thing you need to do is start up from the Recovery mode. To do this, click on the Apple logo in the top left corner of the screen and choose Restart. When your Mac shuts off and powers back on, press and hold the Command + R keys until you see the Apple logo. Then release the keys and proceed to the next step.
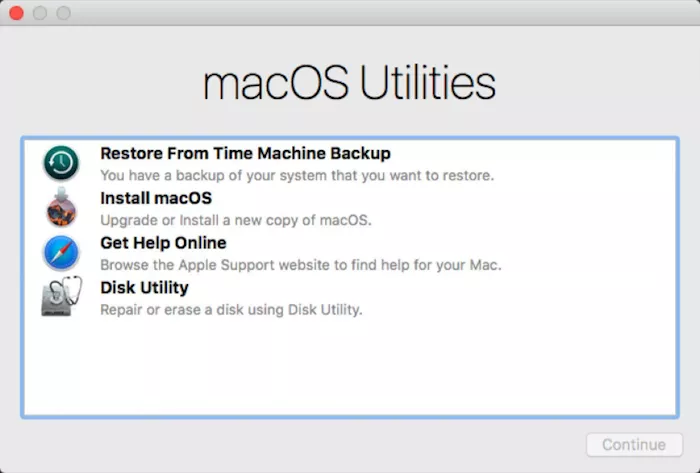
2. Select your language and continue.
3. Choose Disk Utility and click continue.
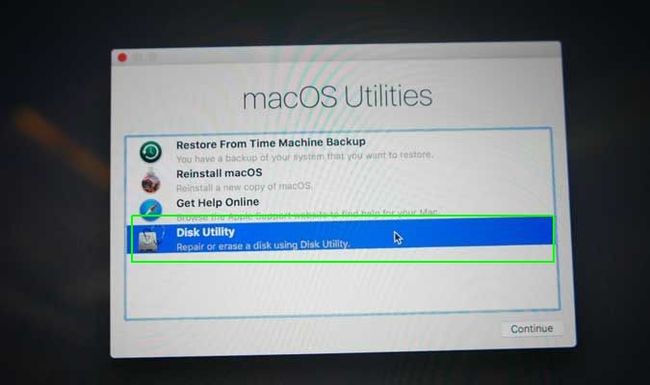
4. Choose your startup disk (named Macintosh HD by default) from the sidebar and click the Erase button.
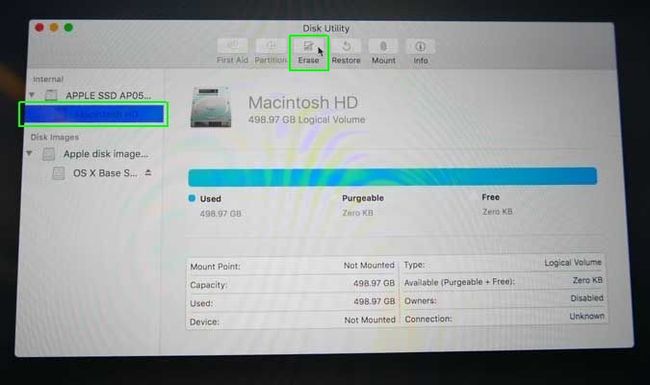
5. After you’ve chosen a name for the disk after it’s erased, choose Mac OS Extended (Journaled) from the dropdown menu and click Erase. (If you want to encrypt your disc for extra security, choose the “Journaled, Encrypted” option. You’ll be prompted to create a password.) Choose GUID Partition Map.
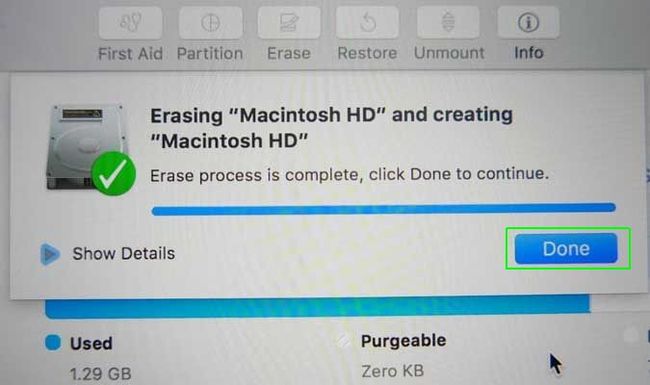
6. Click Erase then Done and exit the window.
8. From the main menu, choose Reinstall macOS and click continue.

9. Press Continue. A pop-up will appear. Choose Continue there, too.
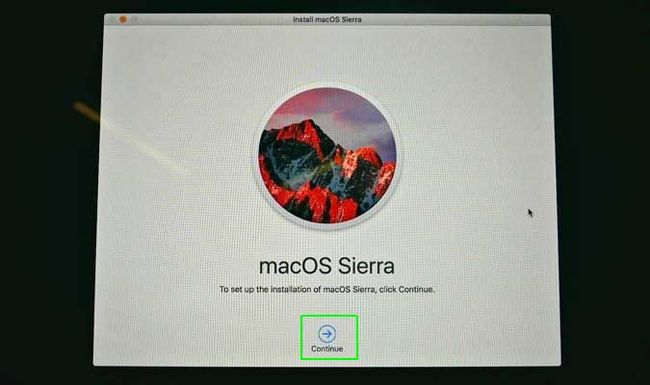
10. Read the software license agreement and click Agree.
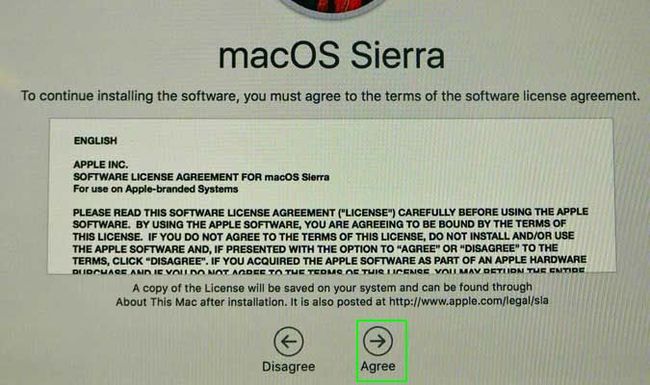
11. Choose your boot disk and select “Install.”
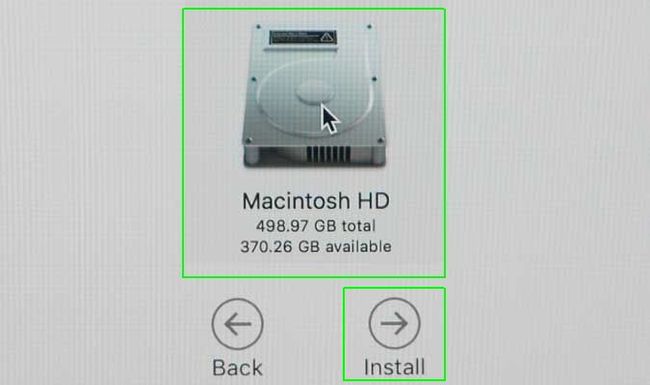
12. Wait for the first step of the installation to occur. This is a good time to take a break.
13. The computer will restart and continue installing. Let your break continue. Get a sandwich (optional, but encouraged). The computer will restart.
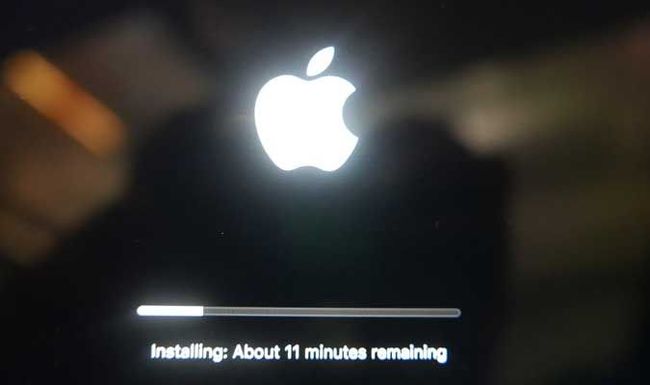
What to do before you reset your MacBook
We want this guide to focus on resetting your MacBook, but there are recommended actions to take before factory resetting your MacBook that you should be aware of. These will ensure that you don’t lose any personal files, photos or apps when you move from one MacBook to another.
Here are some things you should consider doing before you reset your MacBook Air or MacBook Pro.
- Back up your MacBook. We can’t overstate the importance of this step. Creating a backup will protect your important files. If you don’t backup your data, it will disappear when you factory reset.
- Sign out of iTunes. Choose Account > Authorizations > Deauthorize This Computer. If you’re running the latest macOS Catalina, you can skip this step.
- Sign out of iCloud. Hit the Apple menu, go to System Preferences then click the Apple ID. Choose iCloud from the side panel and Turn off Find my Mac. Then click Overview and Sign out.