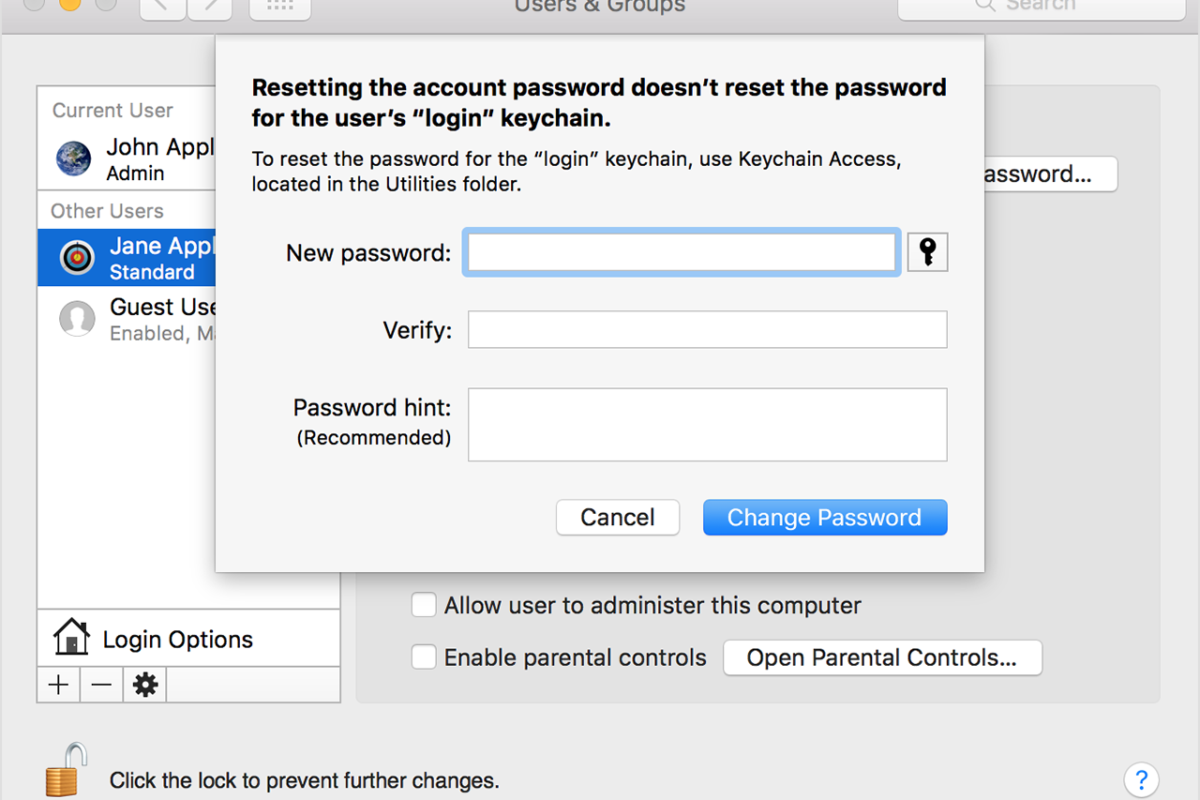How to Reset Admin Password on Mac
The easiest way to reset your admin password is to enter recovery mode. Here’s how to do that:
- Restart your Mac. You can only access the recovery mode while the laptop is booting up, which is why you need to restart it.
- While it is restarting, press and hold the Command + R keys until you see the Apple logo. If you see the login screen, you will have to restart and repeat this step again until you get to Recovery Mode.

- Go to the Apple Menu at the top and click Utilities. This will open a drop-down menu.
- Then click Terminal.

- Type “resetpassword” in the terminal window. Don’t use any space in between the words.

- Then hit Enter. This will open the Reset Password Assistant screen.
- Type your password and a hint.

- Finally, click Restart. Once you get to the Login screen, select the admin user you just reset the password for and type your new password. Click Enter.
How to Reset your Password Using you Apple ID
If you try to log in several times, you will see a pop-up message asking if you want to reset your password with your Apple ID. Follow these steps to continue:
- Click the arrow to use your Apple ID.

- Enter your Apple ID and password.

- Then hit Enter. Right after this, you will be asked to restart your computer.
- Click Restart to continue.
- Log in with your new password.
If you can get to your desktop, then you have successfully reset or changed your password.